主にPythonでよく使われる対話型実行形式の『Jupyter(ジュピター)』についてご紹介。
他の言語もサポートされているがPythonによるデータ分析で用いられることが多い。
Jupyterには、クラシックなデザインのJupyterNotebook(古い) と 後継者であるJupyterLab(新しい) の2種類がある。
JupyterNotebookを使用しても問題はないが、特に理由がないのであればJupyterLabを使うのがオススメ。
この記事では、
ターミナルからインストール、Jupyterの起動、ファイルの作成から実行までをわかりやすく解説していく。
簡単にインストールでき、ブラウザからすぐに操作ができるので是非参考にしていただきたい。
インストール・起動手順
公式のホームページを参考にJupyterLabをベースとして手順を解説。
VSCode等のターミナルでPythonが動くことを前提としている。
未対応の場合はpyenv等でPythonをインストールして使用できる環境を用意しよう。
-

-
pyenvでPythonのバージョンを複数使い分けて管理!poetryとの組み合わせがオススメ
Pythonには2系から3系のように幅広くバージョンがある。 プロジェクトごとにパージョンが異なったり、特定のバージョンでしか動作しないプログラムなど、バージョンを使い分けたい機会は多い。 そこで便利 ...
続きを見る
JupyterLab
はじめに、以下のコマンドでインストールをする。
pip install jupyterlabPythonのパッケージ管理は『pip』よりも仮想環境の作成もできる『poetry』がオススメ!
-

-
Poetryのインストール・導入手順を解説!Pythonのパッケージ管理と仮想環境作成
Pythonのパッケージ管理ツールは一般的に『pip』が使われることが多いだろう。 pip freeze でインストールされたパッケージの情報を出力し、requirements.txt にて管理する。 ...
続きを見る
正常にインストールが完了すると、以下のコマンドで起動する。
jupyter lablocalhostの8888番ポートで起動され、自動的にブラウザに遷移する。
ブラウザに遷移しない場合は、ブラウザから http://localhost:8888/lab にアクセスしてみよう。
以下のような画面が表示されれば無事にインストールが完了となる。
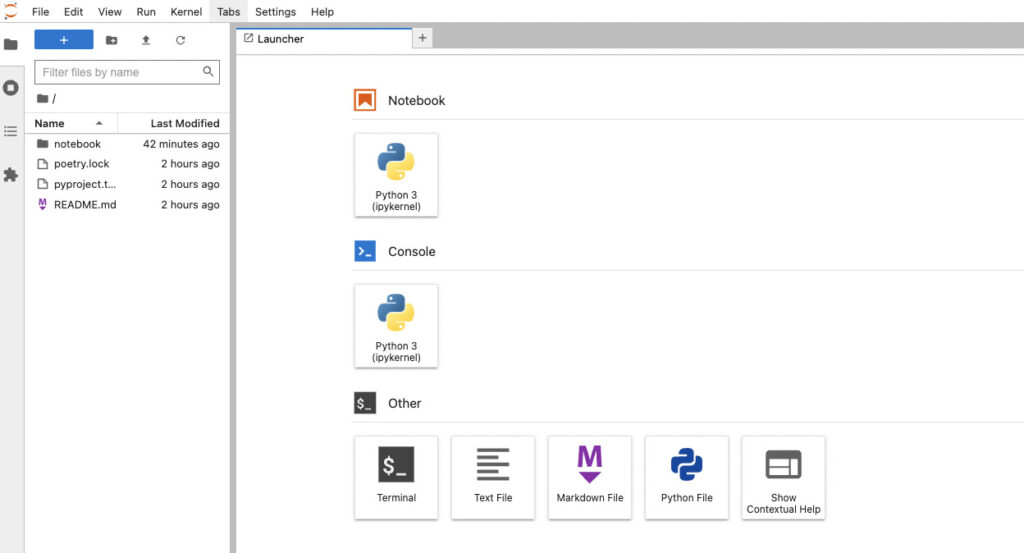
起動したJupyterはターミナルから [Ctrlキー] + C を2回入力することで停止できる。
JupyterNotebook
同様な手順でJupyterNotebookも起動が可能なので、気になる場合は合わせて試してみるといいだろう。
notebookも同時にインストールされている場合はインストール不要。
pip install notebookjupyter notebook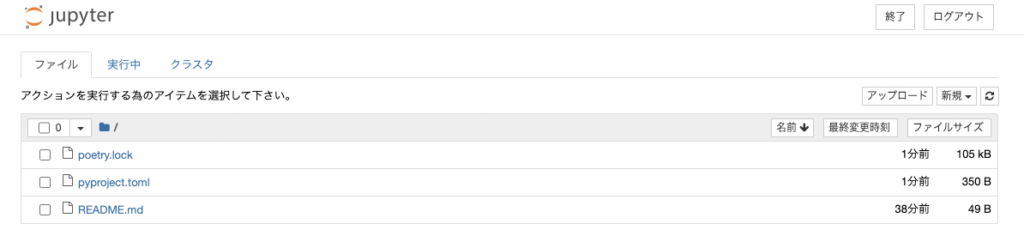
基本操作
起動が確認できたので、実際にブラウザからJupyterLabを操作してみる。
フォルダ・ファイル作成
はじめに、左上のフォルダアイコンから新しいフォルダを作成する。
今回は試しに『notebook』というフォルダ名で新規に作成した。
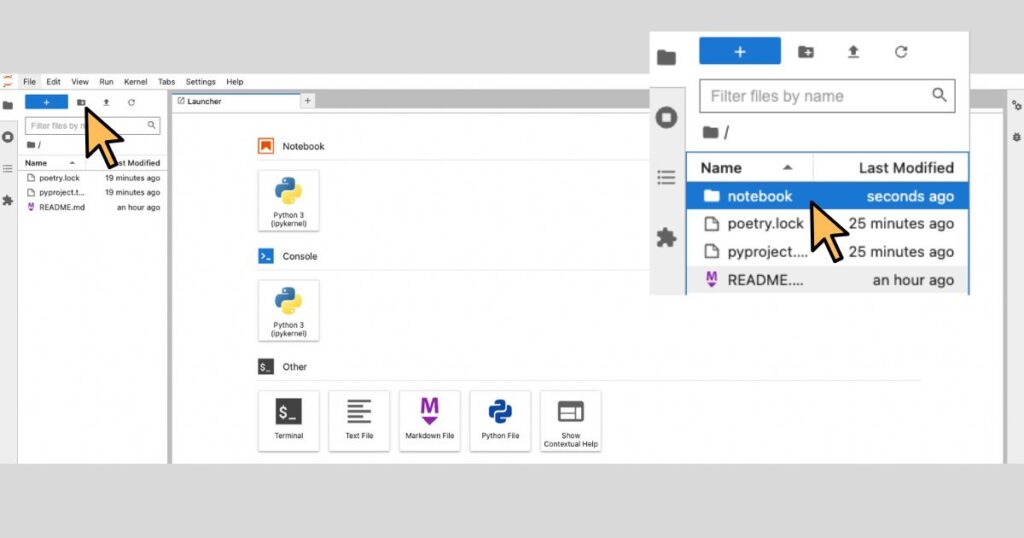
作成後はnotebookフォルダをダブルクリックして移動し、Launcherタブの [Notebook] > [Python 3 (ipkernel)] を選択する。
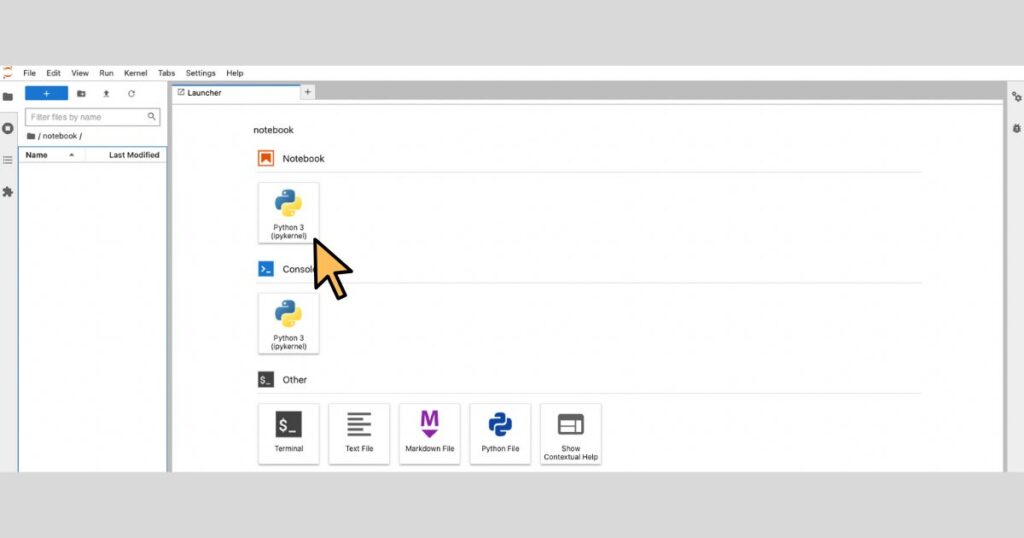
新しくipynb(Jupyterで使用するファイルの拡張子)ファイルが作成される。
Pythonコードの実行
セルと呼ばれる箇所にPythonのコードを入力して、実行すると出力結果を得ることができる。
実行は上部にある実行(Run)ボタンを押下するか、[Command(Ctrl)キー] + [Enter] でも実行が可能。
print("Hello, World!")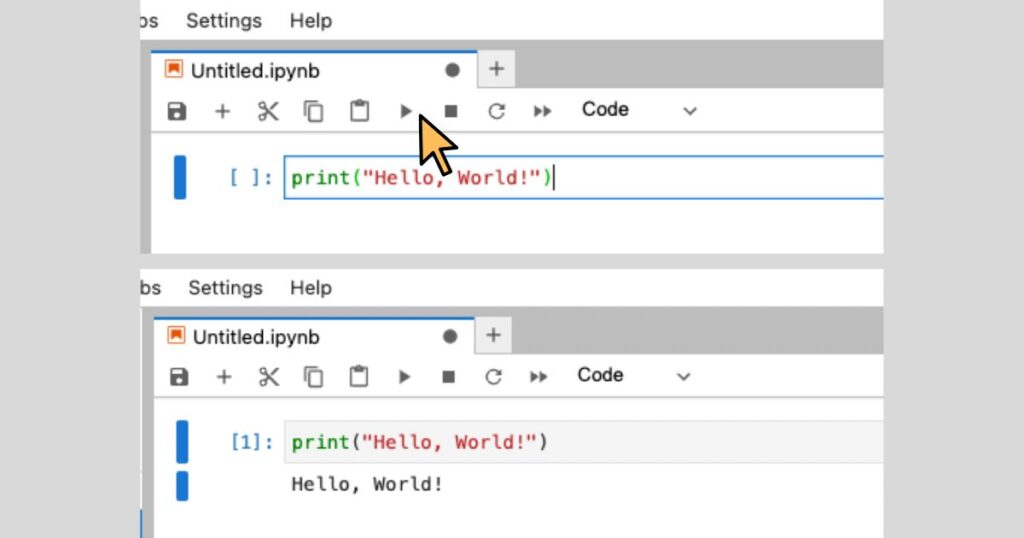
セルの操作
画面上部やセルの右側にあるボタンでセルの操作をすることが可能。
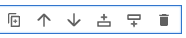
セルを新しく追加することで、別のコードを入力して実行できるようになる。
セルのコピーや削除も簡単にできるので、必要に応じて操作してみよう。
また、ドラッグ&ドロップでセルの移動も可能となっている。
コマンドの実行
先頭に『!』 を付けることでコマンドの実行が可能となる。
使用している環境がmacOSなので、以下のようにlsコマンドを実行すると指定したディレクトリ配下のファイル一覧が表示される。

マークダウン記法
セルはマークダウン記法にも対応している。
上部のドロップダウンリストから [Markdown] を選択する必要がある。
Pythonコードの説明やメモなどを記載するのに役立つので、マークダウン記法に慣れている場合は適宜使ってみると良い。
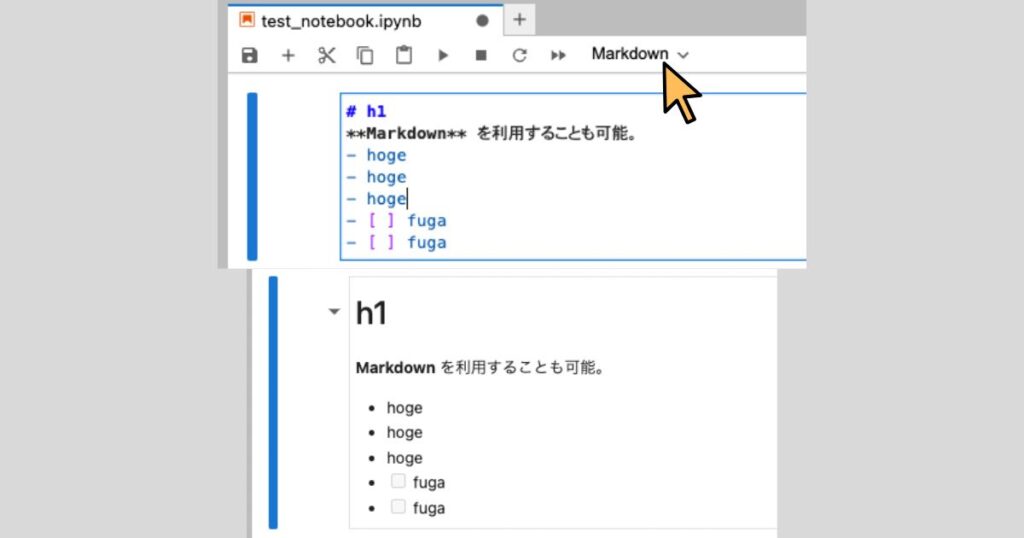
まとめ
以上、Jupyterのインストールから起動、簡単な基本操作を解説した。
データ分析等でデータを確認しながら実行できる対話形式の環境は非常に便利で使いやすい。
簡単なコードの出力結果もすぐに確認できるので、開発や学習にも最適だろう。
この記事が少しでも参考になると幸いだ。
reichelblogでは、他にもプログラミングに関する記事をまとめているので合わせてご覧いただきたい。
-

-
Pythonのisortインストール手順。VSCodeで保存するときにimport文を自動整列させる
Pythonでプログラムを実装する際に、モジュールを使用するにあたって最初にimport文を書く。 実は、このimport文にはPEP8に基づいて、正しい順序が定められているのはご存じだろうか? あま ...
続きを見る
最後まで目を通していただき、ありがとうございました。



